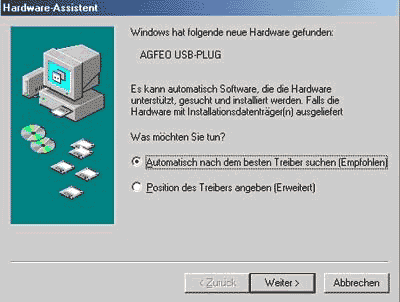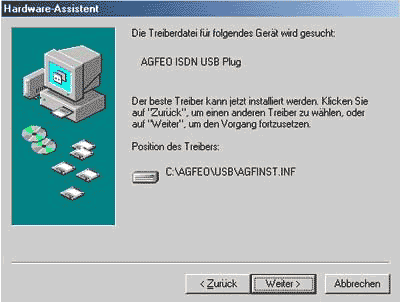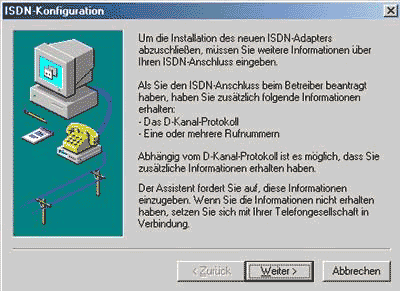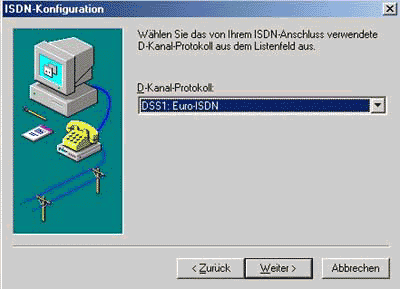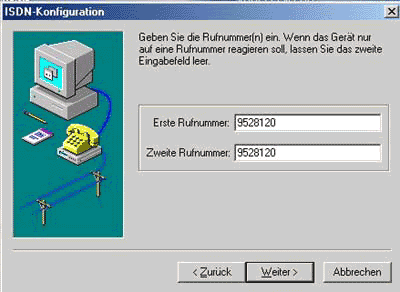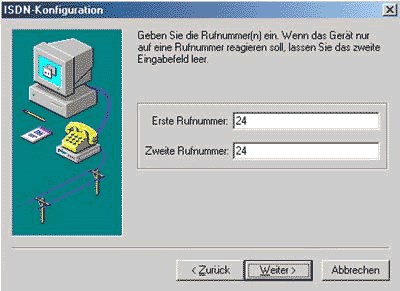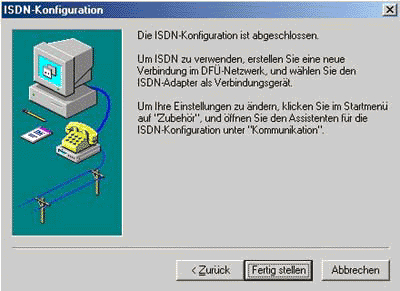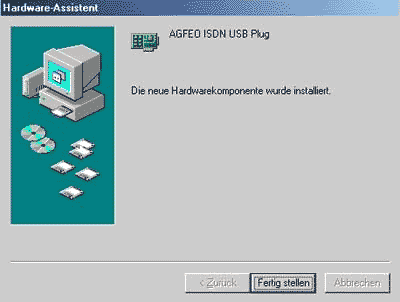|
Dank der USB-Schnittstelle ist die Installation neuer ISDN Hardware sehr einfach. So lassen sich z.B. ISDN Anlagen mit integrierter ISDN Karte oder auch externe ISDN Karten sehr leicht in das System einbinden. Trotzdem werden wir immer wieder gebeten dies ausführlich zu erklären. Auch aus diesem Grunde zeigen wir hier die Installation Schritt für Schritt im Bild. Sollten Sie weiterhin Probleme mit Ihrer USB Hardware beobachten, nutzen Sie unsere Checkliste zur korrekten USB-Installation zur Problemlösung. 8 Schritte zur fertigen Installation - in nur 2 Minuten Schritt 1: Starten Sie Ihren Rechner, legen Sie die AGFEO Treiber CD in Ihr CD-Laufwerk und verbinden Sie dann den AGFEO USB Plug und den PC. Stecken Sie dazu zunächst das eckige Ende des USB Kabels in den Plug. Nun stecken Sie das flache Ende des Kabels in die USB Schnittstelle des Rechners. MS Windows 98, 98SE, 2000 oder ME wird den USB Plug anschließend automatisch erkennen und die Installation starten. Zur Treiberinstallation wählen Sie aus dem nachfolgenden Dialogfenster die 'empfohlene' Methode aus (Windows sucht dann selbst den besten Treiber).
Hinweis:
Schritt 2: Windows durchsucht nach Ihren Angaben die Umgebung und findet anschließend die Treiber für das Gerät. In unserem Beispiel erkennen Sie anhand der Positions-Angaben, daß wir nicht den Treiber von der CD installieren, sondern eine neuere Version, die sich bei uns auf der lokalen Festplatte unter c:\AGFEO\USB\ befindet. Wenn Sie mit diesem Treiber zufrieden sind, klicken Sie einfach auf WEITER. Andernfalls gehen Sie ZURÜCK und wählen eine andere Installationsart aus (s.a. Schritt 1).
Hinweis:
Schritt 3: Nach kurzer Zeit fordert Sie nun der Windows Assistent für die ISDN Konfiguration auf weitere Informationen über Ihren ISDN-Anschluß einzugeben. Klicken Sie hier einfach auf WEITER.
Schritt 4: Die Deutsche Telekom AG (DTAG) vertreibt nur noch sog. Euro-ISDN (DSS1) Anschlüsse. Klicken Sie hier einfach erneut auf WEITER.
Schritt 5: Nun müssen Sie dem System die Rufnummer (MSN) angeben, die die ISDN Karte zur Einwahl in das Internet nach extern belegen soll. Unter dieser Rufnummer werden dann ebenfalls Ihre Internetkosten abgerechnet. Da eine ISDN Karte 2 Leitungen gleichzeitig belegen kann und Sie in der Wahl der Leitung recht frei sind, können Sie hier je ISDN-Leitung eine MSN eingeben. Hierbei ist eine korrekte Eingabe sehr wichtig. Damit auch eine Kanalbündelung korrekt abgerechnet wird, sollten Sie die zweite Rufnummer identisch zur ersten eingeben.
Tragen Sie in diesem Fall einfach eine Ihrer Rufnummern (MSN) ein.
b) AGFEO USB Plug am internen S0-Bus einer Anlage angeschlossen
Suchen Sie sich in der Anlagenkonfiguration eine freie Internnummer (z.B. 24) aus und weisen Sie diese dann in der Anlagenkonfiguration als zusätzliche Nummer dem internen S0-Bus zu. Bei der AGFEO WebPhonie/WebPhonie Plus sind die internen Rufnummern 20-29 schon für den USB Port der Anlage vorkonfiguriert. Wenn dies gemacht ist, weiß Ihre Anlage, daß nun ein neues ISDN (USB) Gerät mit der Internnummer 24 angeschlossen werden soll. Stellen Sie die Amtholung für diesen TN 24 dann in der Anlage auf spontan (bei AGFEO Anlagen 'spontan mit intern'). Zuletzt müssen Sie natürlich auch noch dem Rechner die entsprechende Nummer mitteilen. Tragen Sie daher die vorgesehene zweistellige Internnummer im Assistenten ein.
Hinweis:
Schritt 6: Nun haben Sie die eigentliche Hürde übernommen und können die Konfiguration abschließen. Klicken Sie auf FERTIG STELLEN.
Hinweis:
Schritt 7: Der USB Plug wurde korrekt installiert. Klicken Sie daher einfach auf FERTIG STELLEN.
Schritt 8: Das System verlangt einen Neustart des Rechners. Bestätigen Sie die Aufforderung mit 'Ja'. Alle noch nicht gespeicherten Einstellungen anderer, evtl. geöffneter Programme gehen verloren.
Überprüfung der Installation: Wenn der AGFEO USB/CAPI-Treiber korrekt installiert ist, haben Sie nach Neustart des PCs im Systray ein neues Symbol. Den AGFEO ISDN Guard. Ein sehr mächtiger ISDN-Anruf und Statusmonitor der fortan alle ISDN Aktivitäten des Rechners anzeigt.
Hinweis:
Herzlichen Glückwunsch! Sie haben Ihre neue AGFEO USB-Hardware korrekt in Ihrem System installiert und können z.B. im Internet surfen. Was Sie dazu unter Windows einstellen müssen, können Sie in unserer Anleitung zur Einrichtung einer Internetverbindung mit Kanalbündelung nachlesen. Sollten Sie weiterhin Probleme mit Ihrer USB Hardware beobachten, nutzen Sie unsere Checkliste zur korrekten USB-Installation zur Problemlösung. Weitergehende Fragen beantworten wir Ihnen natürlich gerne!
|
||||